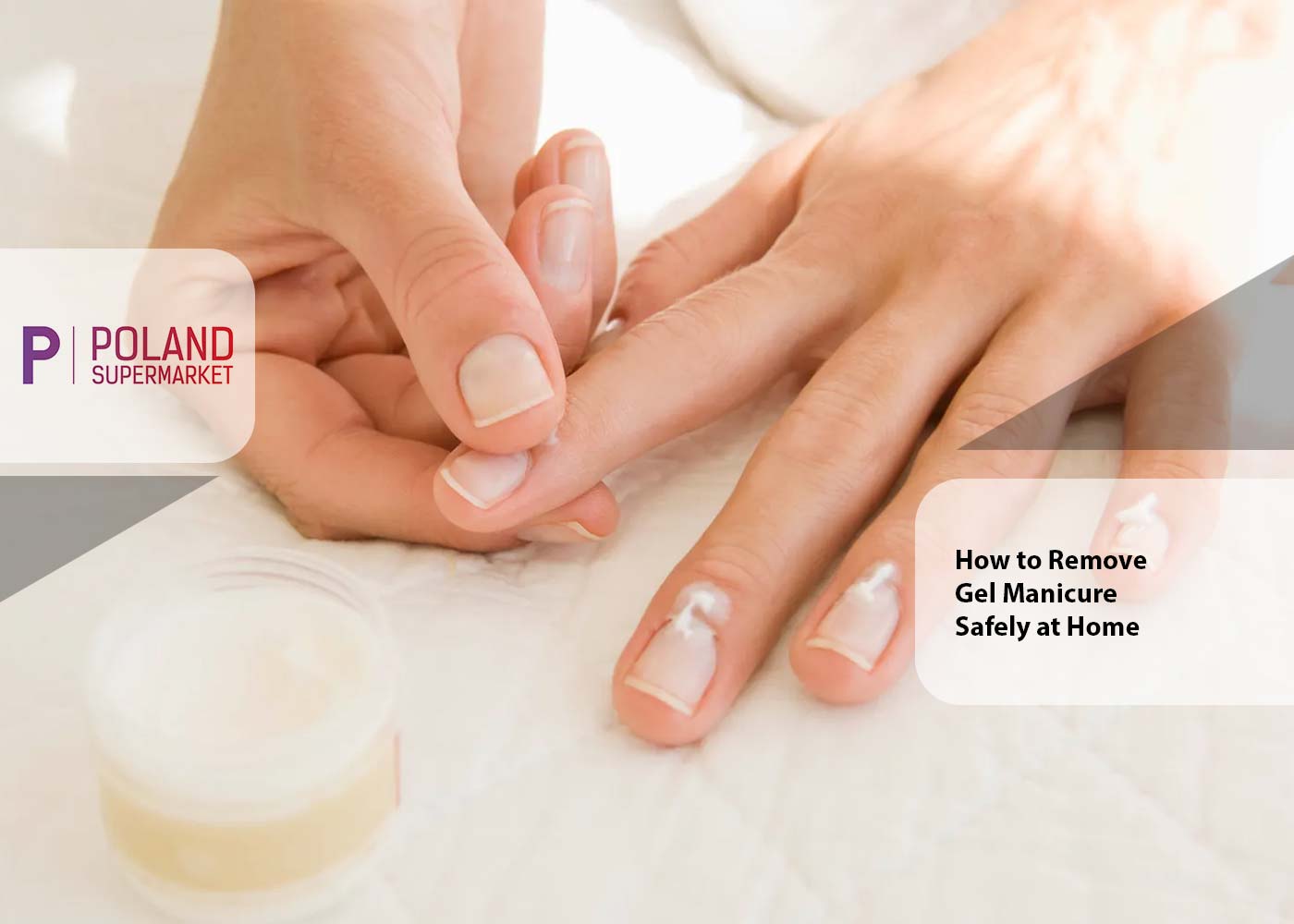How to Transfer Outlook from Mac to Windows Operating System
- byreverbtime-magazine
- Apr 06, 2024
- 0
- 5 Mins

Switching from a Mac to a Windows PC can be a big change.
While both operating systems offer robust email management solutions,
transitioning from Mac Outlook to Windows Outlook requires some additional
steps. This guide will walk you through two effective methods to transfer your
Outlook data seamlessly, ensuring a smooth email migration process.
Understanding the Data Landscape:
Before diving into the migration methods, it's crucial to
understand the file formats used by each Outlook version. Mac Outlook utilizes
a proprietary format called .olm, while Windows Outlook relies on .pst files.
This incompatibility necessitates either converting your data or using an
intermediary service.
Method 1: Utilizing an Email Migration Tool
This method offers a convenient and efficient solution,
particularly for users with large datasets. Third-party email migration tools
specialize in converting .olm files to a format compatible with Windows
Outlook. Here's a breakdown of the process:
1. Choosing a Migration Tool: Research reputable data
migration tools that support converting Mac Outlook data. Popular options
include Stellar Converter for OLM Stellar Information: https://www.stellarinfo.com/email-tools/olm-to-pst-converter.php,
SysTools OLM to PST Converter SysTools Group: https://www.systoolsgroup.com/olm-to-pst.html,
and eSoftTools OLM Converter eSoftTools: https://www.macuncle.com/olm/pst/.
2. Downloading and Installing the Tool: Download and install
the chosen migration tool on your Mac. Ensure you download the software from
the official website of the developer to avoid potential malware risks.
3. Exporting Data from Mac Outlook: Launch Mac Outlook and
navigate to the "File" menu. Select "Export" and choose
"Outlook for Mac data file". Choose the data you want to export
(emails, contacts, calendar entries) and specify a location to save the
exported .olm file.
4. Converting the .olm File: Open the email migration tool
and follow the on-screen instructions. Typically, you'll need to browse and
select the exported .olm file. The tool will then convert the data into a
format compatible with Windows Outlook, usually a .pst file.
5. Importing the Converted Data into Windows Outlook: Launch
Windows Outlook and navigate to "File" > "Open &
Export" > "Import/Export". In the Import and Export Wizard, choose
"Import from another program or file" and select "Outlook data
file (.pst)". Browse and select the converted .pst file created by the
migration tool. Finally, choose the folders you want to import and click
"Finish" to complete the process.
Method 2: Leveraging IMAP for Email Migration
This method is suitable for users who primarily require
email migration and don't need to transfer contacts or calendar entries. It
utilizes the IMAP (Internet Message Access Protocol) protocol, which allows
email clients to synchronize messages across different devices and platforms.
Here's how it works:
1. Setting Up an IMAP Account: If you don't already have
one, create an email account that supports IMAP. Popular options include Gmail,
Yahoo Mail, and Outlook.com. Refer to your chosen email provider's support
website for detailed instructions on enabling IMAP access for your account.
2. Configuring Mac Outlook: Launch Mac Outlook and navigate
to "Preferences" > "Accounts". Click the "+"
button to add a new account. Choose "Other Email Account" and enter
your IMAP account credentials. Ensure the "IMAP" and "SMTP"
server addresses and port numbers are configured correctly. These details can
be found on your email provider's support website.
3. Synchronizing Emails in Mac Outlook: Once the account is
configured, Mac Outlook will begin synchronizing your emails with the IMAP
server. This might take some time depending on the size of your inbox.
4. Configuring Windows Outlook: On your Windows PC, launch
Windows Outlook and follow the same steps outlined above to add your IMAP
account.
5. Accessing Synchronized Emails: Once configured in Windows
Outlook, you should see your emails from Mac Outlook appear in your inbox. This
method offers ongoing email synchronization, ensuring your emails remain
up-to-date across both devices.
Important Considerations:
- Data Selection: When using the migration tool method,
you can choose specific data categories (emails, contacts, calendar) to
transfer. This allows for a more granular approach to data migration.
- Duplicate Emails: Be mindful of potential duplicate
emails during the migration process. This can occur if you've previously
accessed your email account from both Mac and Windows machines. Consider using
the "Do not import duplicates" option in the Import and Export Wizard
within Windows Outlook.
- Security: When using third-party migration tools,
ensure you download the software from the developer's official website. Avoid
downloading software from untrusted sources to protect your data from potential
security risks.
Conclusion:
Transitioning from Mac to Windows doesn't have to mean
leaving your valuable Outlook data behind. This guide has equipped you with two
effective methods for migrating your emails, contacts, and calendar entries
from Mac Outlook to Windows Outlook. Whether you choose the convenience of a
third-party migration tool or leverage the power of IMAP for ongoing email
synchronization, you can ensure a smooth and seamless email migration process.
For additional peace of mind, consider creating a backup of
your Mac Outlook data before initiating the migration. This backup serves as a
safety net in case of any unforeseen issues during the process. With careful
planning and the methods outlined above, you can successfully transfer your
Outlook data and continue managing your emails effectively on your new Windows
PC.
Happy Migrating!
reverbtime-magazine
This article has 236 Views.. Would you like to be have your Articles featured on Poland Supermarket Blog? Then email us right away at via email with your non-plagiarized article and have it on our website for life. Poland Supermarket Blog is a product of Wispaz Techologies.